Создание настоящего HDR изображения cредствами Photoshop CS*
Блуждая по просторам инету, ру- , ком- итд я находил очень много изображений носящих гордое название - HDR. Далеко не каждое из них в действительности могло бы назваться таким словом... Почему?... А давайте подробно разберемся, что же такое HDR и с чем его едят...
Немного истории.
HDR - (High Dynamic Range Imaging, HDRI) или просто HDR - общее название технологий работы с изображениями и видео, диапазон яркости которых превышает возможности стандартных технологий.
Чаще всего термин HDR употребляется в отношении получения, хранения и обработки растровых изображений. Широко используемые на сегодняшний день цифровые технологии исторически основаны на 8-битовых целочисленных форматах представления и обработки данных, что даёт весьма узкий динамический диапазон, часто называемый SDR (англ. Standard Dynamic Range) или LDR (англ. Low Dynamic Range). Для сравнения, распространённые стандарты JPEG и MPEG позволяют представить динамический диапазон порядка 1 000:1, в том время как реальные сцены часто имеют динамический диапазон яркости в 1 000 000:1 и выше. Применение техники HDR позволяет работать с полным диапазоном яркости сцены, устраняя исторические ограничения.
Другими словами, то что видит наш с вами глаз нельзя изобразить на снимке камер наших дней одним кадром, матрица, или пленка фотоаппарата не может видеть весь тот спектр цвета который видит наш глаз. она концентрирует внимание на одном объекте, в зависимости от его яркости корректируются и другие объекты.
Сегодня я попытаюсь, на основе очень хорошего урока, который я когда-то нашел на просторах интернета показать вам, как на самом деле просто делать HDR.
Что нам нужно:
1. Цифровая фото камера, позволяющая задавать экспозицию вручную.
2. Штатив.
3. Предмет, который стоит на месте.
4. Компьютер, на котором установлен Photoshop CS любой версии
Хорошо, если ваша камера имеет тросик, позволяющий делать снимок не воздействуя на камеру. Это позволит вам сделать совершенно одинаковые кадры. (Так же можно воспользоваться таймером или задержкой спуска [прим. переводчик]).
Первое, что вам потребуется – это сделать снимки. Так как вы снимаете для HDR, неплохо было бы снимать в RAW. Смысл в том, что RAW сохраняет в себе намного больше информации о динамическом диапазоне, чем альтернативный JPEG. Так же это дает возможность задать цветовую температуру для всех ваших снимков, не прикладывая особых усилий уже пост фактом. Вам надо перевести камеру в режим ручной экспозиции (автобрекинг экспозиции [прим. переводчик] на никоне в настройках e5). Зафиксировать вашу камеру на штативе, он избавит вашу камеру от движения, когда вы скомпонуете кадр и сделаете снимок. Если вы снимаете с автобрекингом экспозиции, объект не должен двигаться. Также если ваша камера позволяет изменять ISO (а она должна позволять), установите наименьшее из возможных, чтобы избежать появления шумов. Замерьте ваш кадр. Выберете нужную вам диафрагму. Цель состоит в том, чтобы сделать автобрекинг экспозиции (отснять несколько кадров с разной экспозицией), можно вручную, можно автоматически. Большинство новых камер делают это автоматически, но некоторые нет. Очень важно менять скорость срабатывания затвора, НЕ ДИАФРАГМУ – это надо для получения одного изображения из нескольких, чтобы не получилась разная глубина резкости на разных фотографиях. Когда вы составите композицию, поставите камеру на штатив и выставите настройки, сделайте снимки. Лично я делаю люблю делать довольно много снимков с разным диапазоном, например сначала -6EV,-4EV,-2EV, потом изменяю на EV, +2EV, +4EV, и +6EV. Это может выглядеть как самоубийство, но зато дает больший простор для творчества. Однако в можете поступить проще с воспользоваться настройками: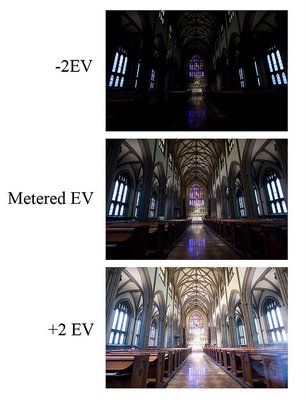
Хорошо, теперь мы имеем три или более фотографии. Скидываем их из камеры на компьютер. Теперь, как насчет того, чтобы выбрать нужные и сделать фантастическое HDR изображение? Проще простого!
Теперь находим три нужные фотографии, используя Windows explorer или Adobe Bridge, которая поставляется вместе с CS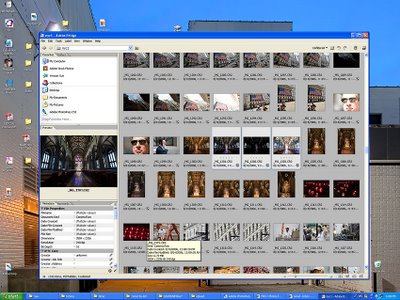
Выделяем их и открываем с помощью Photoshop CS, ждем немного, пока он подумает.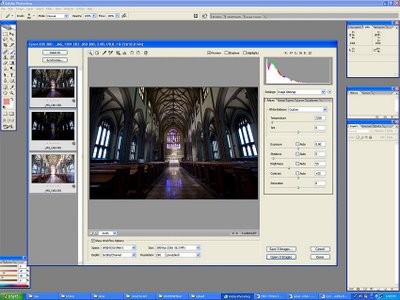
Хорошо, открыли. Важная веешь:
1. убедиться, что все изображения одинаковы по цветовой температуре и насыщенности.
2. убедиться, что выключены все автоматические настройки.
Вы можете настроить любую цветовую температуру, которая должна быть по вашему мнению, важно, чтобы она совпадала на всех кадрах. Сделали? Теперь щелкните "готово". Не забудьте сохранить параметры и откройте их снова.
Ну все, теперь делаем HDR. Идем в меню File, затем в подменю Automate и выбираем "Merge to HDR":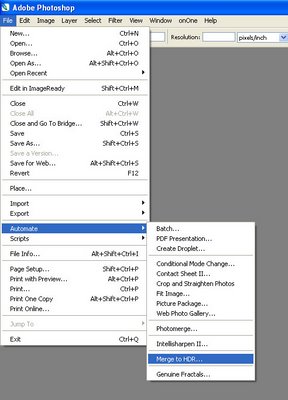
Во всплывающем диалоговом окне выбираем файлы, из которых вы хотите создать HDR. Не выбирайте опцию "Align automatically", если вы не трогали ваш штатив или камеру. Автоматическое выравнивание, как правило, не работает идеально, и пользоваться им стоит только в крайнем случае.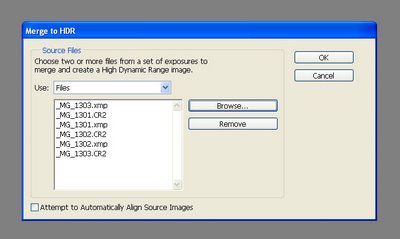
Появится окно предварительного просмотра, похожее на это: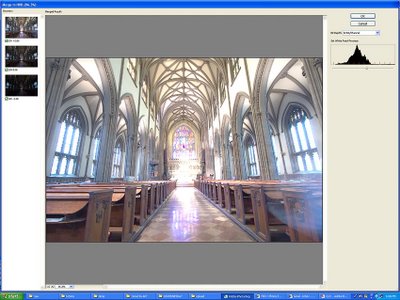
Просто нажимаете ОК, не надо настраивать гистограмму, это никак не повлияет на конечный результат, все что вы видите - всего лишь предпросмотр (хорошо, это ДЕЙСТВИТЕЛЬНО затрагивает последующий результат, но совершенно бесполезно для того, что мы будем дальше делать.). После долгого ожидания (или не долгого, если у вас сильный компьютер) вы уведите своё HDR изображение. Круто! Если хотите, вы можете сохранить его. Это 32-битрое изображение, содержащее всю информацию о экспозиции исходных файлов. Выглядит не идеально, потому что у вас нет HDR монитора. Когда-нибудь HDR мониторы будут в ходу, так что сохраните его )))).
Но подождите, это еще не все, мы хотим чтобы это изображение выглядело хорошо и на нашем мониторе. Как мы это сделаем? Легко, мы понизим битрейд. Идем в меню Image, в подменю mode выбираем "16 bits per channel".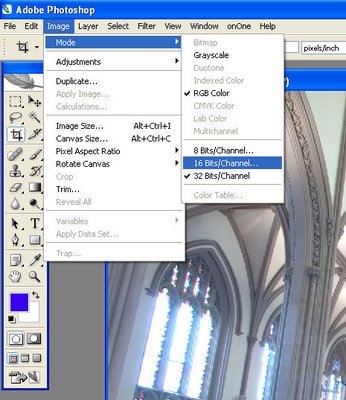
Появится новое меню. Нажмите на стрелку Toning Curve and Histogram и в выпадающем меню выберите "Local Adaptation":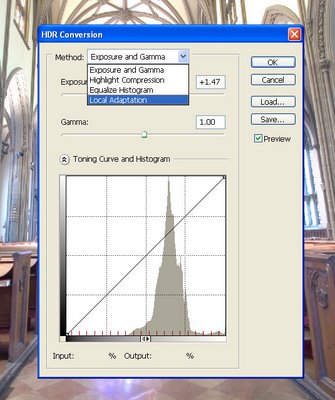
Нажимаем ОК. Стоп! Шутка, это только окно предпросмотра, оно показывает нам то, на что изображение будет похоже после обработки. Первое, что вы должны сделать, это перетянуть в левый ползунок гистограммы к началу теней, как это показано на фото.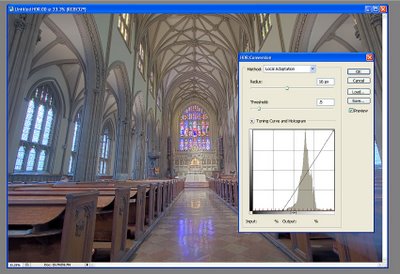
Ок, хорошо! Выглядит лучше. Теперь работаем с кривыми, пока не получим желаемого результата. Если вы не знаете, как работать с кривыми в Photoshop CS, Google – ваш друг. Вот что получилось у меня: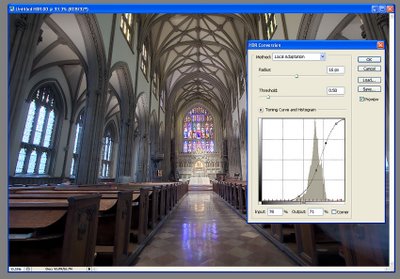
Когда вы закончите, жмите OK. После небольшой паузы, вы получите замечательно 16 –и битное изображение. Дальше настраивайте по вашему вкусу, используя любые инструменты Photoshop. Сохрание изображение, как 16-и битный TIFF. Однако, чтобы сохранить JPEG, вам надо понизить битрейд до 8-и бит.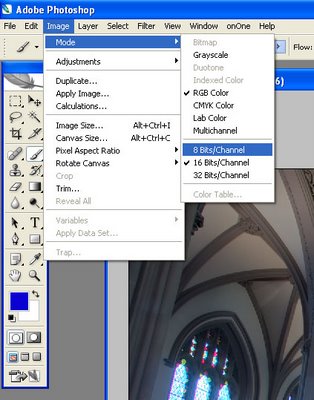
Ну вот, конечный продукт готов.
Сохраните его как JPEG. Видите не так уж и сложно, а ведь это и есть новый мир фотографии, изучайте.
Threshold (пороговая величина) и radius (радиус) определяют количество деталей и их интенсивность. [прим. переводчик]
Автор: Ryan McGinnis






Только авторизованные смотровчане имеют возможность добавлять комментарии.
Зарегистрируйтесь или войдите.